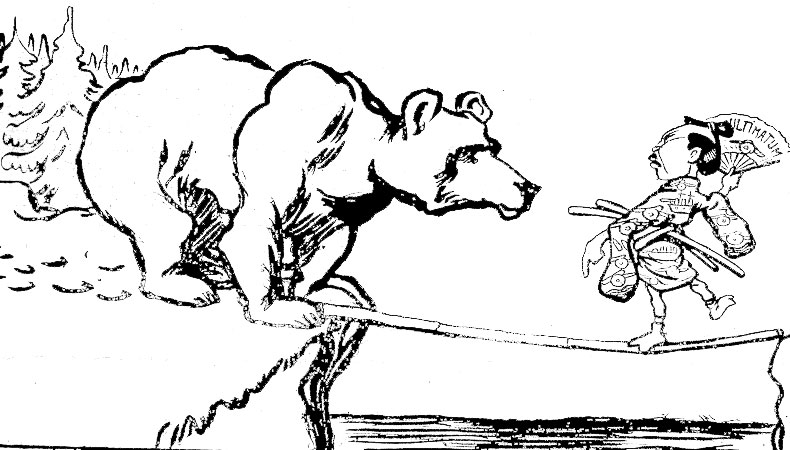This tutorial will show you an effective way of colouring in a black and white line drawing in photoshop in the style of marker pen. To start this tutorial you will need a black and white line drawing with the black lines on a separate layer from the background. To do this you can follow the Photoshop Buzz tutorial ‘How to remove a white background‘. Original artwork for this tutorial can be found on wikimedia.
Step 1.
To start this tutorial you will need a file with a white background and a line drawing on a separate layer .
Step 2.
With the background layer selected create a new layer by clicking on the new layer icon at the bottom of the layers palette.
Step 3.
A new layer will always be added directly above the layer you had selected at the time of following step 2. If the layers aren’t in the order below you can click hold and drag them into a new position within the layers palette.
Step 4.
With the new Layer 2 selected. Choose the Brush tool from the tools panel or press B whilst in Photoshop. Right click on the canvas (or Ctrl click on a mac) to change the brush settings. The brush size itself should be quite large in comparison to the area you are colouring (it’s not important that you stay neatly within the lines). Set the hardness to 70%. Press the enter key on the keyboard to close the brush panel.
Step 5.
One more brush setting to change; on the application bar change the brush opacity to 60%.
Step 6.
Choose the colour you want to start with by double clicking the foreground colour panel in the tools palette and start roughly colouring in the area you want in that colour.
Step 7.
If you go over the edge way too much just use the eraser tool to delete some of the area of colour. This again can be used in a large size but with the Hardness set to 100%. Leave some colour over the lines as this is the effect you would have with real marker pens.
Step 8.
If you feel the colour isn’t quite the right shade, you can change the colour of everything on the layer and still retain the transparency created by the paintbrush. Double click the layer you want to change and select ‘Colour Overlay’ from the left hand menu.
Step 9.
Click on the red colour swatch to select a new colour – I’ve made the brown that I originally picked slightly darker.
Step 10.
To add a second colour – a lighter brown to other sections of the picture, you need to add a new layer beneath the line drawing. Click the new layer icon at the bottom of the layers palette to create a new layer – click, hold and drag the layer into a new position if you need to.
Step 11.
Select a new colour and using the same brush size and transparency as before, colour in a new area.
Step 12.
To create highlights, create another layer again and use white with the same brush as before. Create bold strokes in the area you want the highlights. This process can also be used in black to create the shadows.
Step 13.
With the highlight or shadow layer selected in the layers palette, click on the opacity drop down box and slide the bar down to around 50%. This will reduce the strength of the highlight or shadow and create a light shine or shadow on top of the other colours where you have indicated you want it lightened or darkened.
Step 14.
Continue using the processes above with each new colour on a new layer to create a marker pen effect.